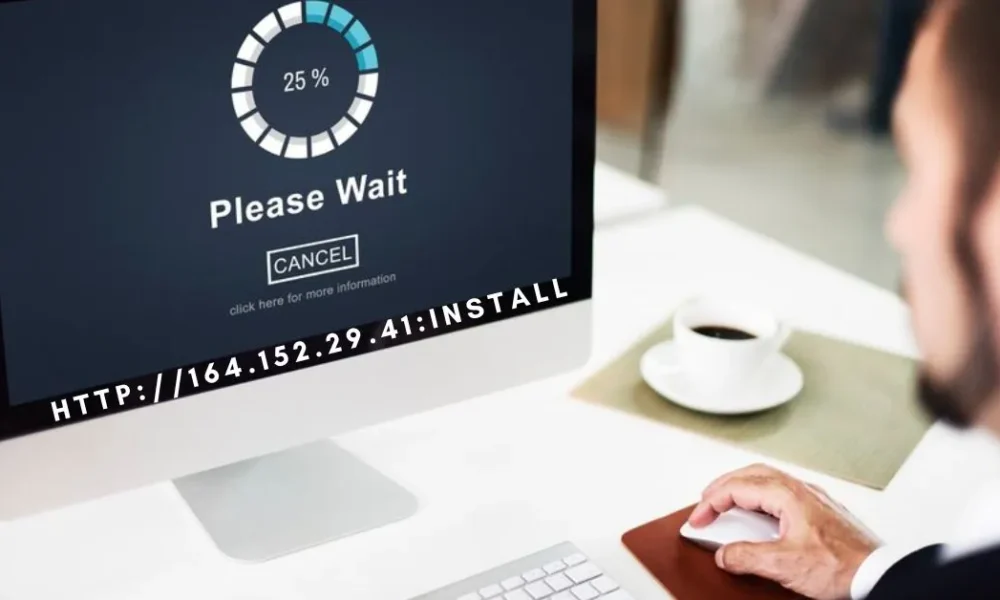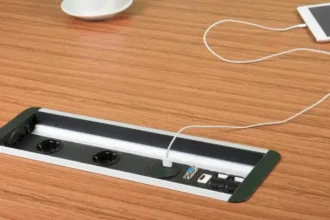Installing software can sometimes be a complex process, especially if you’re not familiar with the steps involved. For those who are new to it, or if you’re installing a new type of software for the first time, this guide provides a detailed, step-by-step approach to installing software from the source URL, http://164.152.29.41:install.
This guide will cover everything from accessing the download link to finalizing the installation and troubleshooting common issues. With these instructions, you’ll have your software up and running smoothly in no time.
What is Software Installation?
Software installation is the process of setting up a software application on your computer. This involves downloading, extracting, and configuring the software so that it runs properly on your operating system. Installing software from a URL like http://164.152.29.41:install allows users to directly download the necessary files for installation.
Why Install Software from http://164.152.29.41:install?
There are various reasons why you may want to install software from a direct URL. Direct URLs are often provided for software that may not be available through popular app stores, or in cases where the developer wants to offer users the most updated version directly. In this case, http://164.152.29.41:install provides a streamlined way to access the software package directly from a server.
Step-by-Step Guide to Installing Software from http://164.152.29.41:install
Step 1: Check Your System Requirements
Before you begin, make sure that your system meets the necessary requirements for the software. Typically, system requirements include:
- Operating System: Verify if the software is compatible with Windows, macOS, or Linux.
- Memory (RAM): Make sure your computer has enough RAM.
- Storage: Check if you have enough free space to install the software.
- Permissions: Some installations require administrator rights.
Step 2: Open the Download URL
Open your preferred web browser and navigate to the download page by typing in http://164.152.29.41:install. Press Enter, and you should be directed to the software download page.
Step 3: Download the Installation File
Once you’re on the page, look for a download button or link to the installation file. Click the link to start downloading. This file might come in different formats depending on your operating system:
- .exe for Windows
- .dmg for macOS
- .tar.gz or .deb for Linux
Step 4: Verify the File (Optional but Recommended)
It’s a good security practice to verify the downloaded file to ensure it hasn’t been tampered with. Some sites provide checksums (e.g., MD5 or SHA-256) to verify the integrity of the file. You can use command-line tools to check this, like:
- Windows:
certutil -hashfile yourfile.exe SHA256 - MacOS/Linux:
shasum -a 256 yourfile.dmg
Step 5: Run the Installer
After the download is complete, navigate to your download folder and double-click the installer file:
- Windows (.exe): You may be prompted by User Account Control (UAC) to allow the installer to make changes to your device. Click “Yes” to proceed.
- macOS (.dmg): Double-click the .dmg file, and drag the application to your Applications folder.
- Linux (.deb/.tar.gz): Use the terminal to execute installation commands, e.g.,
sudo dpkg -i yourfile.debfor Debian-based distributions or follow extraction instructions for tarballs.
Step 6: Follow the Installation Wizard
Most software installers will guide you through the installation process. Common steps include:
- License Agreement: Read and accept the license agreement if you agree with the terms.
- Installation Location: Choose where you want the software to be installed.
- Additional Components: Select any additional components or shortcuts you want to install.
Step 7: Wait for the Installation to Complete
Once you’ve gone through the wizard, the software will begin installing. This may take a few minutes, depending on the size of the software and your system’s speed. Do not close the installer or turn off your computer during this process.
Step 8: Launch the Software
After installation is complete, you’ll typically see an option to launch the software immediately or a shortcut icon on your desktop or applications folder. Open the software to confirm it’s working correctly.
Step 9: Update and Register (If Required)
Some software may require updates or registration to activate all features. Follow any prompts to update the software or enter a license key if you have one.
Troubleshooting Common Issues
Installer Not Launching
- Ensure the installer file isn’t corrupted. If necessary, delete the file and re-download it from http://164.152.29.41:install.
Error Messages During Installation
- Look up the error code online, as it may indicate specific issues (e.g., insufficient permissions, missing dependencies).
Insufficient Storage Space
- Free up space by deleting unnecessary files or moving them to an external drive.
Compatibility Issues
- Verify that you’ve downloaded the correct version of the software for your operating system.
FAQs
Q: How can I confirm that http://164.152.29.41:install is a secure site?
A: Verify the security of any site before downloading files. Look for https:// rather than http:// in URLs or check if the software developer has shared a trusted link.
Q: What should I do if I experience crashes after installation?
A: Check for any software updates, as patches are often released to fix initial bugs. If issues persist, reach out to the software’s support team or community forums for troubleshooting tips.
Q: Can I install this software on multiple devices using the same installer?
A: Typically, you can, but it depends on the licensing agreement. Check if there are restrictions on the number of devices you can use the software on.
Q: Is there a way to uninstall the software?
A: Yes, on Windows, go to Control Panel > Programs > Uninstall a program. On macOS, drag the app to the Trash. For Linux, use a package manager or remove the files manually, depending on the software type.
Q: What if the installation site is down?
A: Check back later or reach out to the software’s support team. Often, sites go down temporarily for maintenance.
Installing software from a direct URL like http://164.152.29.41:install can be straightforward if you follow these steps. By carefully completing each stage of the process and troubleshooting any issues, you’ll be able to enjoy your new software without hassle.