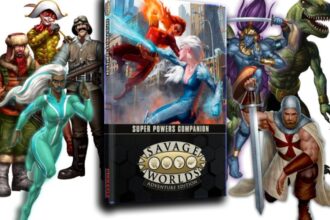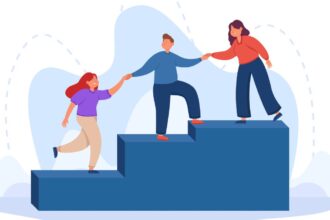Introduction to Unity 2022.3 Oculus Link Constant Hourglass Windows 11
Are you excited to dive into the virtual worlds of Unity 2022.3 Oculus Link Constant Hourglass Windows 11 using Oculus Link, only to be met with a frustrating constant hourglass on your Windows 11 system? You’re not alone! Many developers and gamers have encountered this pesky issue, which can turn an immersive experience into an endless waiting game. The good news is that there are solutions at hand. In this comprehensive guide, we will walk you through the ins and outs of resolving the hourglass problem while optimizing your setup for smooth sailing ahead. Whether you’re a seasoned developer or a newcomer eager to explore VR possibilities, you’ll find valuable insights here to get back on track. Let’s unravel the mystery behind that relentless hourglass and reclaim your VR adventures!
The issue with Windows 11 and Oculus Link on Unity 2022.3
The integration of Unity 2022.3 with Oculus Link on Windows 11 has introduced certain challenges for users. Many have reported encountering a persistent hourglass icon, indicating that the system is stuck or unresponsive.
This constant hourglass not only hampers development but also frustrates many who rely on VR experiences. The issue stems from compatibility problems between the latest updates in Windows and Unity’s functionalities.
Drivers often play a crucial role here. Outdated graphics drivers can lead to performance glitches when trying to connect via Oculus Link, exacerbating the problem further.
Additionally, some background processes may interfere with the connection stability. These factors combined create an environment where developers find it challenging to work efficiently in Unity while using Oculus Link on their Windows 11 systems. Understanding these underlying issues is key to resolving them effectively.
Step-by-step guide to solving the hourglass issue
To tackle the hourglass issue with Unity 2022.3 and Oculus Link on Windows 11, start by checking your software versions. Ensure both Unity and your Oculus app are updated to their latest releases.
Next, restart your computer. It’s a simple step but often resolves many connectivity problems.
Then, verify the USB connection between your headset and PC. Use a high-speed USB cable for optimal performance. Plug it into a USB port that supports data transfer rather than just charging.
After that, open the Oculus app on your desktop without starting Unity right away. Look for any updates or alerts within the app itself.
Once everything seems in order, launch Unity again while keeping an eye on the settings related to VR support under Player Settings. Adjust as necessary before trying to connect through Oculus Link once more.
Troubleshooting tips for common problems
When dealing with the Unity 2022.3 Oculus Link constant hourglass issue, it’s essential to check your USB connections first. Ensure that your headset is securely plugged into a high-speed port. Sometimes, switching ports can make all the difference.
Next, verify that both Unity and Oculus software are up-to-date. Outdated versions may lead to compatibility problems and unexpected behavior.
If you’re still experiencing issues after these steps, consider adjusting the graphics settings in Unity. Lowering certain parameters can reduce strain on system resources during VR sessions.
Also, examine your firewall settings; sometimes they block necessary connections needed for Oculus Link to function properly. Adding exceptions might resolve hidden conflicts causing the hourglass problem.
Restarting both your PC and headset can clear temporary glitches or bugs that linger without a proper reset.
How to prevent future issues with Windows updates
Keeping your system updated is crucial, but it can sometimes lead to unexpected issues like the Oculus Link hourglass problem. To avoid this, consider managing how updates are installed.
You can schedule updates during off-peak hours. This way, you won’t be interrupted while working on a project in Unity or using Oculus Link.
Another tip involves checking for driver updates regularly. Use Device Manager to ensure all hardware drivers are current. Sometimes, compatibility problems arise from outdated drivers after a major Windows update.
Also, create restore points before significant changes. If something goes wrong post-update, you’ll have an easy rollback option.
Join forums or online communities focused on gaming and VR technologies. Staying informed about common issues and solutions shared by other users can help you navigate potential pitfalls effectively.
Alternative solutions for Oculus Link on Windows 11
If you’re still facing issues with Oculus Link on Windows 11, consider using Virtual Desktop as an alternative. This application allows wireless streaming of VR content directly from your PC to your headset, offering a smooth experience without the constant hourglass.
Another option is to explore third-party applications like ALVR (Advanced Livestreaming Virtual Reality). It’s designed for low-latency streaming over Wi-Fi and can be particularly effective when configured correctly.
For users who prefer a wired connection but want to skip Oculus Link entirely, look into using SteamVR. Setting it up can provide access to many games while bypassing some of the hiccups found with Unity integration.
Check out Air Link if you’re using an Oculus Quest or Quest 2. It leverages existing Wi-Fi networks for high-quality performance without relying on traditional cables or encountering persistent loading icons.
Conclusion and final thoughts
Navigating the complexities of Unity 2022.3, Oculus Link, and Windows 11 can be challenging. The constant hourglass issue is a frustrating barrier for many developers and gamers alike. By following the structured guide shared above, you can effectively troubleshoot this problem and get back to creating or enjoying your VR experience.
Remember that troubleshooting is often part of the process when dealing with new software updates or hardware integrations. Keeping your system updated while also being mindful of potential conflicts will serve you well in maintaining optimal performance.
Don’t forget about alternative methods too; exploring different solutions might lead to discovering more efficient ways to utilize Oculus Link on Windows 11. Continuous learning and adaptation are key elements in this tech-driven landscape.
Stay informed about updates from both Unity and Oculus, as they may introduce fixes or improvements that could alleviate existing issues like the hourglass phenomenon. Engage with community forums where other users share their experiences—it’s often through collective knowledge that we find effective solutions.
With a proactive approach toward maintenance and troubleshooting, you’ll enhance your development environment significantly while minimizing interruptions caused by technical glitches. Embrace the journey with Unity 2022.3 and enjoy every moment spent immersed in virtual reality without those pesky loading indicators holding you back.